How To Load Photos From Computer To Iphone
3 Methods to Transfer Photos from Computer to iPhone X
Got your new iPhone X? Previously we have introduced 5 methods to transfer photos from iPhone X to computer (navigate to this tutorial), so if you now want to do the opposite thing, that is, syncing photos from computer to iPhone X. When switched to a new phone, these things are the ones we need to consider. Generally, there are many cloud services like iCloud, Dropbox, Google Photos and more to help us sync photos between PC and mobile phones. Besides, as an iOS user, iTunes is always a great option to sync data to your idevice. However, these methods are not that convenient, more or less. So this article also gives you another option to help you easily sync your photos between your PC and iPhone X. And on the rest of this article, we will list all of these methods to help you transfer photos from PC to iPhone X so that you can refer to them all no matter whether you want to use iTunes/iCloud or not. And now let's start to check the methods of photos syncing below.
Before we get started, let's take a look at what image/video formats are supported on our iPhone X: JPEG, PNG, TIFF, RAW, HEIC images (iOS 11), Live Photos, GIF (iOS 11 and mac OS High Sierra), MP4 video, HEVC video (iOS 11), Slo-mo video, Timelapse video.
Solution 1. Transfer Photos from Computer to iPhone X with iTunes
Although iTunes can be hard to use, it's still a great assistant for iOS users to some extent, since Apple prevents third-party applications from accessing its data. The steps of syncing photos from computer to iPhone X with iTunes are below.
Step 1Make sure you have installed the latest version of iTunes installed on your computer, launch it and then connect your iPhone X to computer with an USB cable, tap Trust and enter your lock screen password on your iPhone X to let the computer access your data. Also, make sure you have turned off iCloud Photo Library on your iPhone X.
Step 2After iTunes detected your device, click on the device icon on the top bar, and then select Photos option on the left.
Step 3Check Sync Photos option, and select the folder where you saved your photos on your computer, then click to sync All folders or just Selected folders, and whether include video or not. Finally, click Sync on the bottom right of the panel.
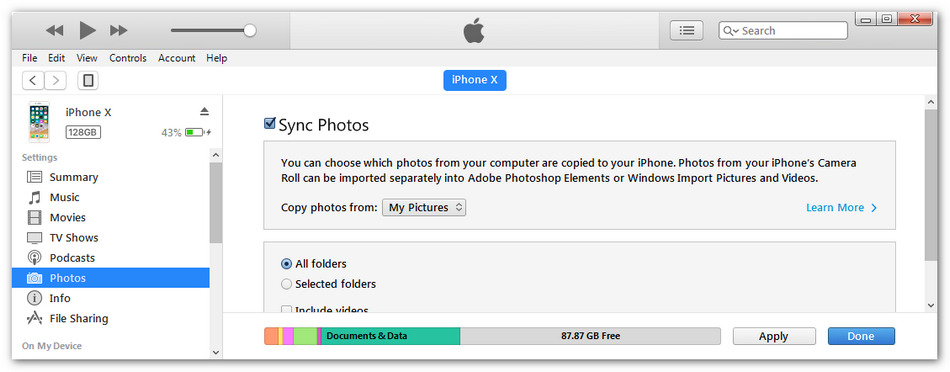
Solution 2. Transfer Photos from Computer to iPhone X with iCloud for Windows
iCloud for Windows, which allows you to access your photos, contacts, calendars, files, and more from any of your devices. With iCloud Photo Library, any new photos and videos that you take on your iPhone, iPad, or iPod touch automatically download to your PC. And you are also able to upload new photos and videos from your PC to iCloud so that you can access them on your idevice.
Step 1Download and install iCloud for Windows on your computer, and you need to restart your computer after installation. The program would open itself after reboot, otherwise, you can open it manually, and sign in your Apple ID.
Step 2Of course, make sure you have enabled iCloud Photo option and iCloud Photo Library on your iPhone X. After that, you are allowed to choose the features and content that you want to keep up to date across your devices, simply check Photos, and click Options, on the pop-up box, check iCloud Photo Library and Upload new photos and videos from my PC, then click on Apply button, and close it.
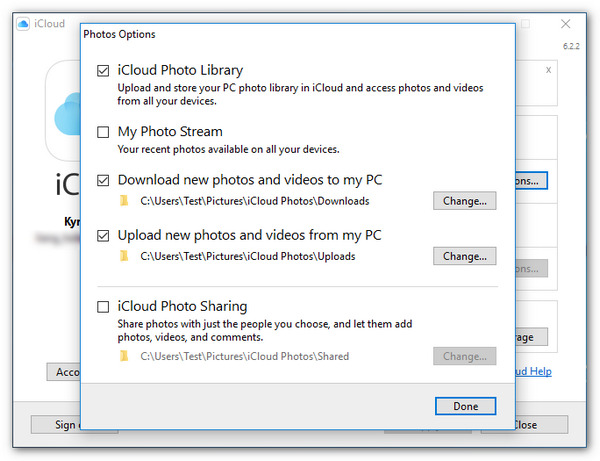
Step 3Navigate to the File Explorer and find iCloud Photos, open it, there should be several folders, including Downloads and Uploads and more depends on what you enabled on step 2. Right click on Uploads folder, click Add photos to upload your desired photos to iCloud.
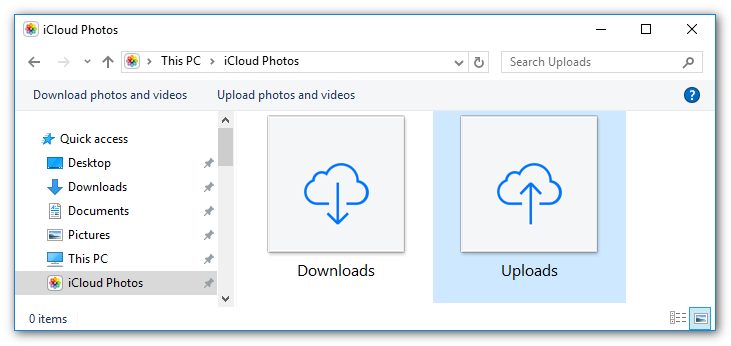
Step 4After a while, all your photos would be uploaded to your iCloud. And then you can find them on Photos app from your iPhone X.
Note: Of course, if you don't want to install iCloud for Windows on your computer, you can also go to iCloud.com to upload photos from PC to iCloud. However, iCloud.com doesn't currently support uploading videos at this time.
Solution 3. Directly Sync Photos from Computer to iPhone X without iTunes/iCloud (Recommend)
 Syncios Mobile Manager
Syncios Mobile Manager
Syncios Mobile Manager is an easy-to-use and powerful iOS & Android Mobile manager, which is well-designed for users who want to manage device contents on PC. It allows you to export contacts, apps, photos, music, ringtone, videos, SMS messages, eBooks and more.
- Selectively Backup and Restore Contacts, Message, Call log, Music, Video, Photo, eBooks, Apps and etc.
- Manage music, edit song details and deduplicate tracks.
- Export SMS, Call History & Contacts to readable format.
- Handy tools: One-Click Backup/Recovery, HEIC Converter, Photo Compression, Ringtone Maker.
As we know, Apple only offers every iOS users for 5GB free storage of iCloud. If you have bunch of photos and don't want to pay for more space, then iCloud might not be your option. Syncios iPhone Manager is a helpful iOS device manager, which helps you sync all types of files between your computer and your device. With this handy manager program, we can easily preview and transfer photos on computer to your iPhone X even without iTunes or iCloud.
Step 1: On the start-up interface of Syncios Toolkit, please choose Mobile Manager to install Syncios Mobile Manager. After the installation, tap Mobile Manager again to launch Syncios Mobile Manager.

Step 2: Connect your iPhone X to computer with a USB cable. Then Syncios would detect your iPhone automatically.
Step 3After Syncios successfully connected your iPhone X, click on Photos tab on the top menu bar, to transfer the photos or folder to iPhone X from computer, click Import option, you are allowed to select photos or folder to import. Simply choose your desired photos or Album on your computer and move them to your iPhone X.
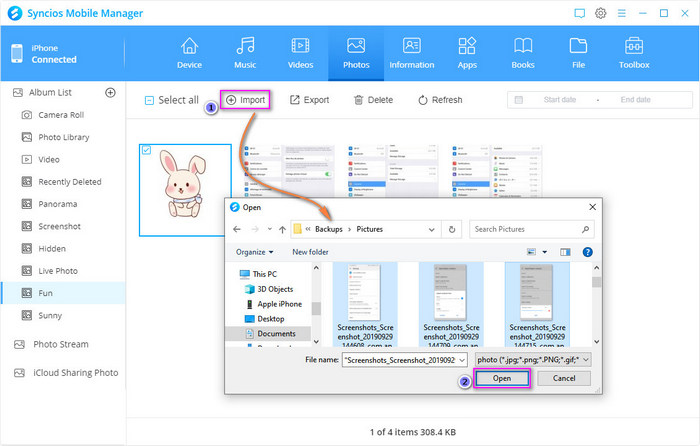
Summary
Above we introduced how to transfer photos from computer to iPhone X with or without iTunes/iCloud and you can simply choose your preferable one to help you move photos from computer to your iPhone X. By the way, if you don't want to overwrite your previous backup files, we strongly suggest you give it a shot to Synicos. Have more good ideas to transfer photos to PC? Leave your comment below.
What's next? Download Syncios Manager now!
How To Load Photos From Computer To Iphone
Source: https://www.syncios.com/iphone/transfer-photos-from-computer-to-iphone-x.html
Posted by: nelsontherip.blogspot.com

0 Response to "How To Load Photos From Computer To Iphone"
Post a Comment