How To Add Another Icloud On Iphone
Apple gives icloud.com email addresses away at no cost, but it's not always obvious how to obtain one by itself or add one to an existing Apple ID account, or how to get additional addresses if you already have one at icloud.com.
But there are three paths, which vary by what you already have and what you want.
-
If you have an Apple ID without an associated icloud.com address, you can add one (via iOS or macOS).
-
If you have an icloud.com address already, you can add aliases (via iCloud.com).
-
If you want a separate icloud.com address for email that isn't an alias, you can create one by creating an Apple ID account (via macOS).
While iCloud seems like it's integral to an Apple ID, Apple still keeps the two distinct: an Apple ID doesn't have to have an associated iCloud address, but all iCloud addresses must be associated with an Apple ID. If you haven't used icloud.com for email yet, you might have an Apple ID that uses a non-Apple email address for its account name.
To add an icloud.com address to such an account, you must use either iOS or macOS; you can't add the address via the Apple ID site (or via iCloud.com).
-
In iOS, go to Settings > [your name] > iCloud, tap Mail and turn it on, and then follow the instructions that appear.
-
With macOS, open the iCloud preference pane and check the box next to Mail. macOS prompts you to create an address.
This new iCloud address becomes associated with your Apple ID account, and can be used for email and to log into iCloud.com for other services.
Apple doesn't exactly hide this feature, but it's not that easy to find, either:
-
Log into iCloud.com.
-
Click the Mail icon.
-
Click the gear icon at the lower-left corner of the screen and select Preferences.
-
Click the Account button.
-
Click Add an Alias.
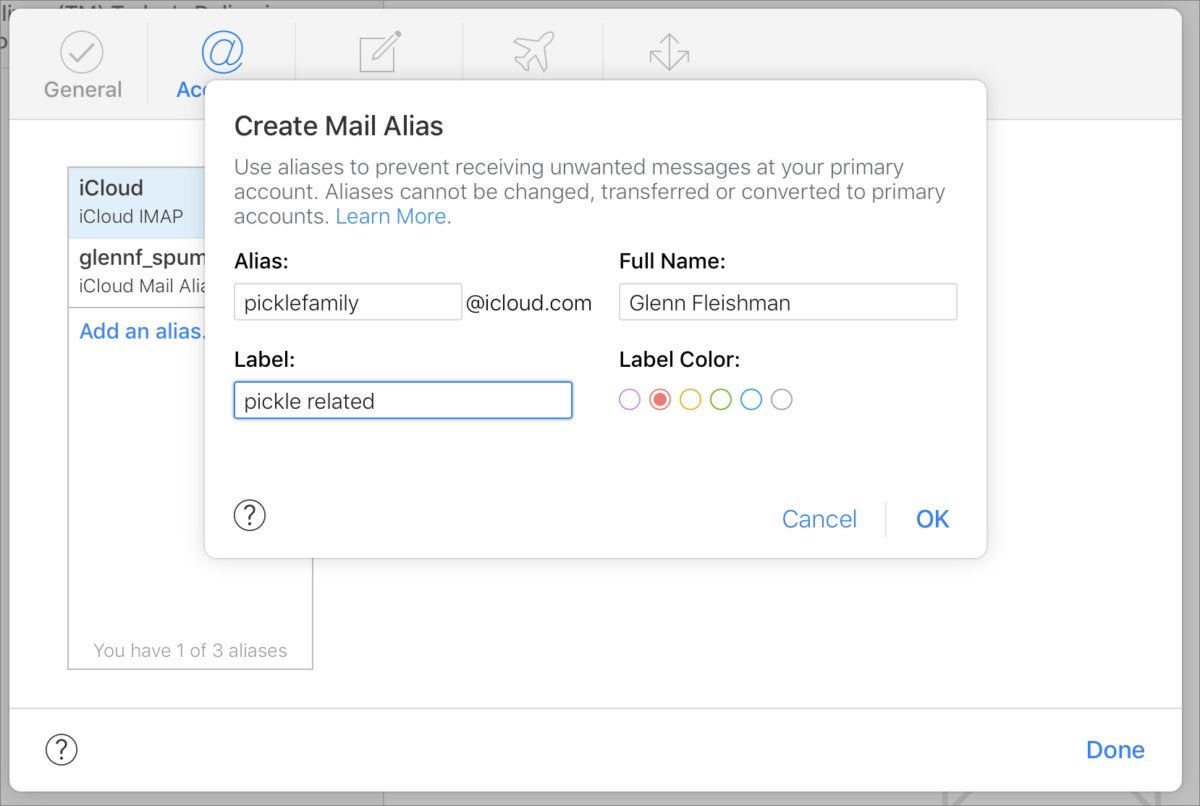 IDG
IDG iCloud.com lets you add additional icloud.com addresses to your account as aliases that receive email just like your main account.
You can add up to three aliases, all of which receive email just as if they were the main address on your account. (I wrote a Mac 911 column recently on how to use an alias to filter incoming email, especially if you're receiving too much spam or unwanted email at your primary iCloud address.)
You can create an Apple ID that uses as its login name an icloud.com address that you pick without switching to this new Apple ID for any other purpose.
You can only carry this out sensibly via macOS. You can't use iOS without logging out of your current iCloud account, which requires a lot of hassle with synced data. And it's not available at all as an option at iCloud.com or the Apple ID site.
Here's how to do it:
-
In macOS, open the Users & Groups preference pane.
-
Click the lock icon in the lower-left corner and enter your administrative password.
-
In Login Options, check "Show fast user switching menu."
-
Click the + (plus) sign below the account list.
-
Create a macOS account that you will then use to create a new Apple ID.
-
Select the fast-user switching menu at the upper-right corner of your macOS screen and pick the newly created account.
-
Skip the step during the account completion process to use or create an Apple ID.
-
When the account finishes initial set up, open the Internet Accounts preference pane.
-
Click the iCloud logo.
-
Click Create Apple ID at the sign-in prompt.
-
Click the text link "Get a free iCloud email address."
-
The Email Address field changes to an empty field and "@icloud.com". You can now enter an address you want. (macOS will warn you if it's not available.)
-
Click Next and provide the confirmation data Apple requires to finish creating the account.
-
Log out of this new account ( > Log Out [account name]).
-
You can optionally disable fast-user switching.
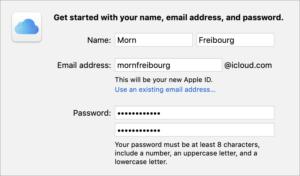 IDG
IDG You can create a new Apple ID in macOS and opt to also create an associated new icloud.com address.
Now, in Mail for macOS or iOS, or in third-party email clients, you can enter your new Apple ID account information to access the associated icloud.com email address, even while using a different Apple ID account for iCloud syncing. (If you enabled two-factor authentication, you'll need to create an app-specific password for each mail client with which you use the email account.)
Ask Mac 911
We've compiled a list of the questions we get asked most frequently along with answers and links to columns: read our super FAQ to see if your question is covered. If not, we're always looking for new problems to solve! Email yours to mac911@macworld.com including screen captures as appropriate, and whether you want your full name used. Every question won't be answered, we don't reply to email, and we cannot provide direct troubleshooting advice.
How To Add Another Icloud On Iphone
Source: https://www.macworld.com/article/232677/three-ways-to-add-an-icloud-com-address-even-if-you-already-have-one.html
Posted by: nelsontherip.blogspot.com

0 Response to "How To Add Another Icloud On Iphone"
Post a Comment